
- #Spss 20 license authorization wizard for mac
- #Spss 20 license authorization wizard software license
- #Spss 20 license authorization wizard install
- #Spss 20 license authorization wizard Patch
- #Spss 20 license authorization wizard software
If the code is processed successfully, click Next.
In the Enter Code field, enter the authorization code – the code can be found at: Licence keys and file locations (helpful tip: if you right click on the 'Licence keys and file location' link then select 'open in new tab', the information will open in a separate tab meaning you won't lose access to these instructions). Ensure License my product now is selected and click Next – see the Licensing dialog. Wait until the License dialog appears then click Launch License Wizard. Click Next – see Product Authorization dialog. Run SPSS Statistics License Activation Wizard – see License Status dialog. Go to Launchpad, locate and open the IBM folder. If it doesn't please follow the instructions below. The SPSS licensing wizard may open automatically. When the installation has completed, it will ask you to licence the software. If prompted, enter your Mac device username and password for your device, then select install. #Spss 20 license authorization wizard install
Choose where you would like the install the software, then select Continue. #Spss 20 license authorization wizard software
On the licence splash screen select Read Licence, then if you wish to install the software select Agree. Then, double click on the icon – on the 'Introduction' select continue. It will need installing after the main software installation is complete.ĭouble-click on the installer e.g. FP001, copy this to your hard disk as well. #Spss 20 license authorization wizard Patch
During the year the supplier may release a fix patch to resolve any bugs. Wait for the copying progress bar to complete. SPSS_Statistics_28_Mac.pkg to your chosen area on your device (e.g. If you require an older version of SPSS, navigate up through the file tree to the version of SPSS you require. If prompted, login with: lancs\(your University Username) (e.g. 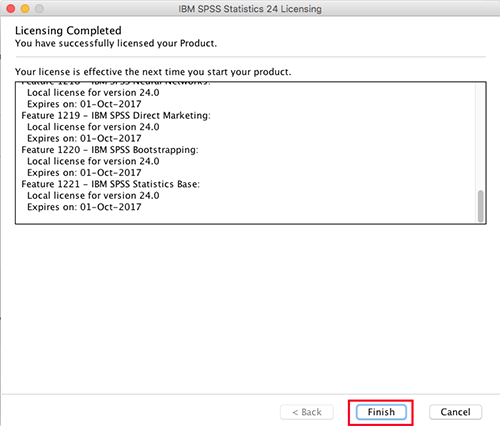 For the latest version copy smb://.uk/software$/Site/spss/28/Mac and paste it into the dialogue box. If you are not on campus, please ensure you are connected to the VPN, then right click on the Finder icon in the dock and click Connect to Server. Before installing SPSS or AMOS locally to your device, you must complete the Copyright Acknowledgement Agreement.
For the latest version copy smb://.uk/software$/Site/spss/28/Mac and paste it into the dialogue box. If you are not on campus, please ensure you are connected to the VPN, then right click on the Finder icon in the dock and click Connect to Server. Before installing SPSS or AMOS locally to your device, you must complete the Copyright Acknowledgement Agreement. 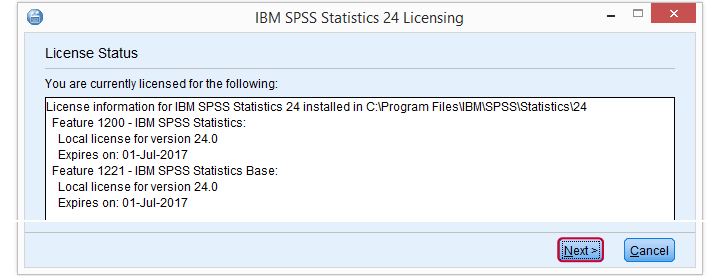
#Spss 20 license authorization wizard for mac
Copy and paste the SPSS authorization code for Mac from sussex.ac.uk/its/spss click Add then click Next. The SPSS Statistics License Authorization Wizard will start automatically, click Next to proceed. On the installation Summary screen, you will see a message saying “ The installation was successful” click Close. Enter your account Username and Password and click Install Software – Note: Your computer account must have Administrator rights to proceed with the installation. On the Destination Select screen click Install to accept the default location selected by the installer ( Recommended) or click Change Install Location (if required). Click Agree to I accept terms in the license agreement #Spss 20 license authorization wizard software license
On the Software License Agreement screen click Continue to proceed. Click Continue when the Installer Wizard launches. Double-click SPSS_Statistics_Client_Mac.pkg. This has been tested up until MacOS Big Sur v. To Launch SPSS: Click the Windows/Start button > Navigate to the IBM SPSS Statistics program folder > Click IBM SPSS *version number* Statistics 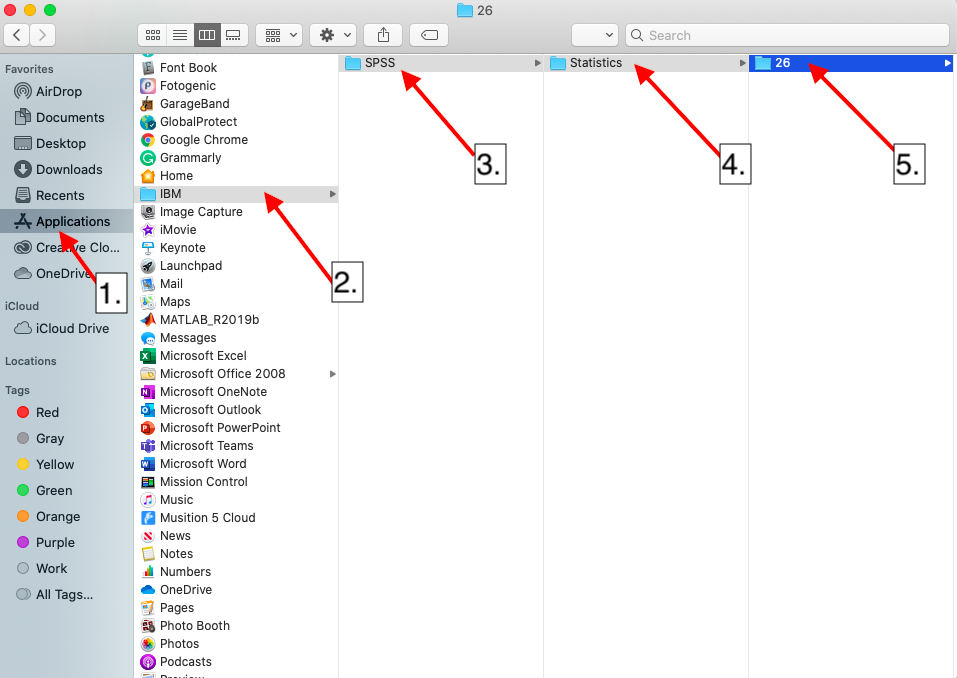

You may need to restart your device after installing.
Click Finish on the Licensing complete screen to complete the installation. Once the authorization process is complete on the Internet Authorization Status screen click Next. Copy and paste the SPSS authorization code from sussex.ac.uk/its/spss and click Next. On the Product Authorization screen select Authorized user license and click Next. Select the checkbox to Start SPSS Statistics License Authorization Wizard. On the Ready to Install the Program screen click Install to begin installation. On the Destination folder screen click Next to accept the default location selected by the installer ( Recommended) or click Change. On the second Software License Agreement screen select I accept terms in the license agreement again and click Next. On the Software License Agreement screen select I accept terms in the license agreement and click Next. On the IBM SPSS Statistics – Essentials for Python screen select Yes and Next. On the Software License Agreement screen, read and select I accept terms in the license agreement and click Next. Click Next when the InstallShield Wizard launches. This has been tested up until Windows 10 OS 19042.867 Up to date Windows or Mac operating system. Admin rights on your Windows or Mac device. Both of which are available on the IT Services website at sussex.ac.uk/its/spss ( login required) To perform the installation you will need:


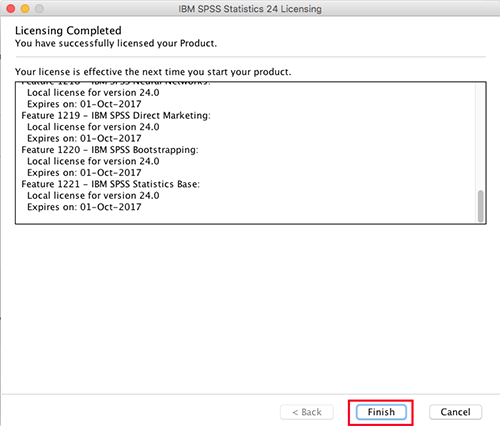
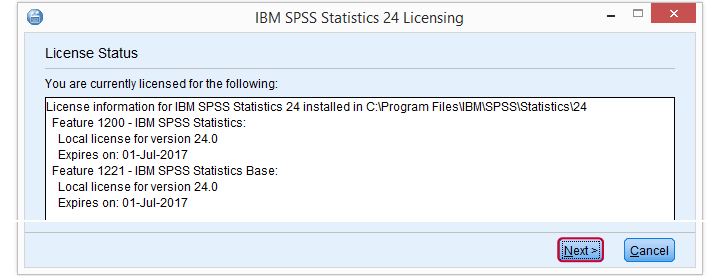
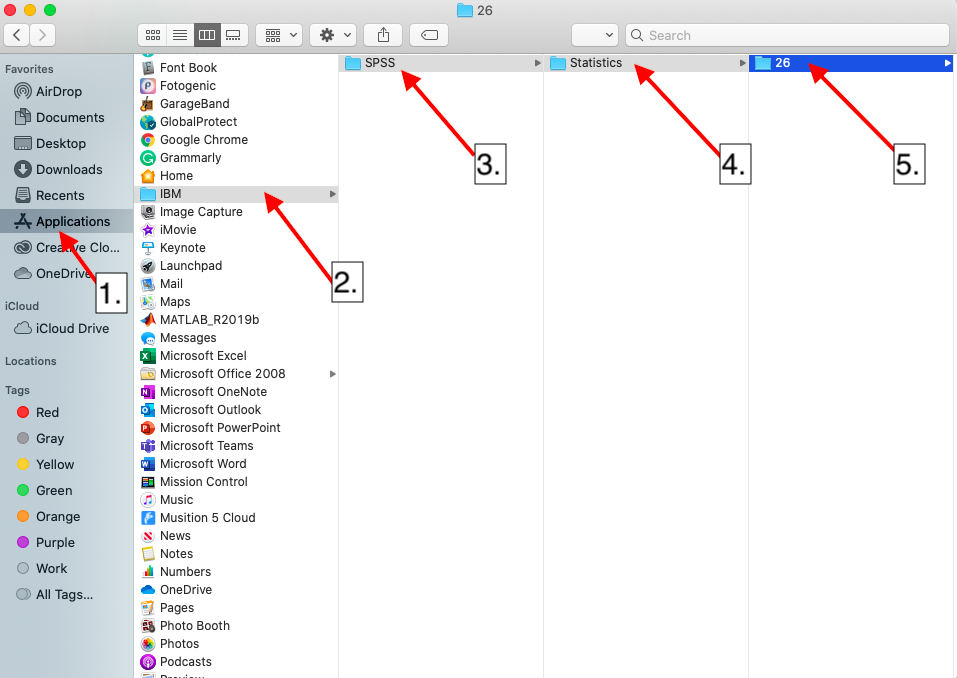



 0 kommentar(er)
0 kommentar(er)
